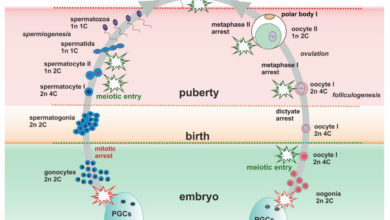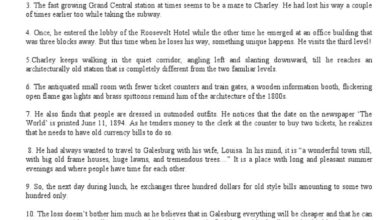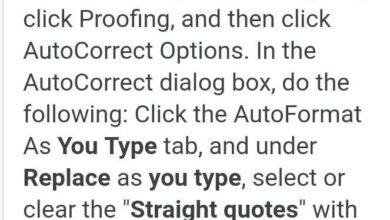Documents You Create Online in Office 365 Must Be Saved before You Exit the Program: Essential Tips

Documents created online in Office 365 must be saved before exiting the program to ensure data is not lost and changes are recorded. By saving the document, users can access and retrieve their work from any device with an internet connection, providing convenience and flexibility.
Saving files in OneDrive, a cloud storage service, allows for easy collaboration and sharing with others. It is important to follow these steps to prevent unintentional loss of data and ensure the continuity of your work.

Credit: www.pandadoc.com
Contents
Benefits Of Using Onedrive In Office 365
OneDrive in Office 365 enables seamless saving and access to files across devices with an internet connection. It ensures documents you create online are automatically saved, eliminating the risk of losing work when exiting the program. You can store, share, and collaborate easily within the cloud-based platform.
Accessibility From Anywhere
One of the key benefits of using OneDrive in Office 365 is its accessibility from anywhere. With OneDrive, you can store and access your documents online, allowing you to work on them from any device with an internet connection. Whether you’re at the office, at home, or on the go, you can easily open, edit, and save your files without any hassle. This flexibility enables you to stay productive and efficient, even when you’re not physically present in your usual work environment.
Collaboration And Sharing
Another advantage of using OneDrive is its seamless collaboration and sharing capabilities. With just a few clicks, you can share your documents with colleagues, clients, or collaborators, allowing them to view, edit, and provide feedback in real-time. This promotes teamwork and facilitates efficient collaboration, eliminating the need for email attachments or back-and-forth file transfers. By utilizing OneDrive in Office 365, you can work together with ease, enhancing productivity and fostering effective communication within your team.
Secure Storage In The Cloud
In addition to its accessibility and collaboration features, OneDrive offers secure storage in the cloud. When you save your documents in OneDrive, they are stored in Microsoft’s highly secure and reliable cloud infrastructure. This means that your files are protected against data loss, hardware failures, or other unforeseen circumstances. Moreover, OneDrive employs advanced security measures, such as encryption and multi-factor authentication, to ensure that your sensitive information remains safe and confidential. By utilizing OneDrive in Office 365, you can enjoy peace of mind knowing that your valuable documents are securely stored and backed up in the cloud. In conclusion, using OneDrive in Office 365 brings several benefits, including accessibility from anywhere, collaboration and sharing capabilities, and secure storage in the cloud. By taking advantage of these features, you can enhance your productivity, streamline your workflow, and ensure the safety of your important documents. Make sure to save your online documents before you exit the program, so that you can easily access them later and continue your work seamlessly.

Credit: www.hipaajournal.com
Importance Of Saving Documents In Office 365
It is important to save documents in Office 365 before exiting the program to ensure that the work is not lost. By saving the documents online, you can easily access them from anywhere and on any device with an internet connection.
When using Office 365 to create documents online, it is crucial to save your work before you exit the program. Saving your documents is not only a good practice, but it also plays a significant role in preventing data loss, ensuring document integrity, and maintaining version control. Let’s explore these aspects in more detail.
Prevention Of Data Loss
Saving your documents in Office 365 helps prevent data loss. Imagine you have spent hours working on a crucial report, only to accidentally close the program without saving. Without a saved copy, all your progress would be lost. By saving your document regularly, you create a backup that you can rely on if any unexpected mishap occurs – like a power outage or a system crash.
Ensuring Document Integrity
Another important reason to save your documents in Office 365 is to ensure document integrity. When you save a document, you preserve its format, layout, and content. This is essential, especially when collaborating with others on shared documents. By saving your work, you minimize the risk of data corruption or unintentional modifications that may occur when working online.
Version Control
Office 365 offers version control, allowing you to keep track of different document versions. When you save your documents, each version is stored, allowing you to revert to a previous version if needed. This feature is particularly valuable when multiple people are working on the same document, as it enables you to view and restore previous changes made by different collaborators.
By saving your documents in Office 365, you can prevent the loss of valuable data, maintain document integrity, and take advantage of the version control feature. Make it a habit to save your work regularly to ensure your documents are secure and up-to-date.
Steps To Save Documents In Office 365
To ensure that your documents in Office 365 are saved before exiting the program, follow these steps: open the document, click on “File” and then “Save As”, choose the location where you want to save the document, and click “Save”.
This ensures that your work is securely saved and accessible for future use.
Utilizing Onedrive For Saving
One of the benefits of OneDrive is its capability to store and access files from any location with an internet connection.
Custom Saving Locations
To save a document in a custom location, click on the Location drop-down menu to select from recent locations or open the Save As window for more options.
Disabling Autosave Feature
To disable the AutoSave feature in Office 365:
- Open any Microsoft Office application.
- Click on “File” at the top left corner.
- Select “Options” from the menu.
- In the options window, click on “Save” from the left sidebar.
- Uncheck the box next to “AutoSave OneDrive and SharePoint Online files by default.”
Managing Documents In Onedrive
When using Office 365, it is crucial to understand the management aspects of documents, especially when utilizing OneDrive. Effective handling of files can ensure preservation of file structure, privacy, and security, while adhering to best practices for saving documents in Office 365. Let’s delve into the various considerations and measures essential for efficient management of documents in OneDrive.
Preservation Of File Structure
In OneDrive, preserving the file structure is of utmost importance. Organizing documents into folders and subfolders facilitates seamless navigation and retrieval. The hierarchical structure ensures that related documents are logically grouped, making it easier for users to locate specific files when needed. Maintaining this structured approach enhances efficiency and productivity in document management.
Privacy And Security Measures
Protecting the privacy and security of documents is a critical aspect of managing files in OneDrive. Utilizing encryption methods, implementing access controls, and regularly reviewing permissions are essential practices to safeguard confidential information. By adhering to stringent privacy and security measures, the integrity of the stored documents is maintained, mitigating the risk of unauthorized access or data breaches.
Best Practices For Saving
When creating and editing documents online in Office 365, it is imperative to adhere to best practices for saving. Regularly saving the document during the editing process and ensuring all changes are preserved is vital to prevent data loss. Additionally, incorporating version control and utilizing descriptive file naming conventions can streamline document retrieval and ensure traceability of revisions.
Exiting And Closure Procedures In Office 365
When working with Office 365, it’s essential to understand the proper procedures for exiting and closing programs. This ensures that your documents are saved securely and avoids the risk of losing any unsaved work.
Proper Closure Of Office Applications
Properly closing Office applications in Office 365 is crucial to ensure that your work is saved and secure. Always close any documents you have open before exiting the program to prevent the risk of data loss or unsaved changes.
Automatic Saving Features
Office 365 includes automatic saving features, such as AutoSave, which helps ensure that your work is continuously saved as you go. This feature provides peace of mind, knowing that your documents are securely saved, even if you forget to do so manually.
Tips For Securely Exiting Programs
When exiting Office 365 programs, it’s important to ensure that all your work is saved and secure. Always remember to save your documents before closing the program, and consider utilizing the AutoSave feature for added protection. Additionally, regularly backing up your work to OneDrive or other secure locations can provide an extra layer of security for your important files.
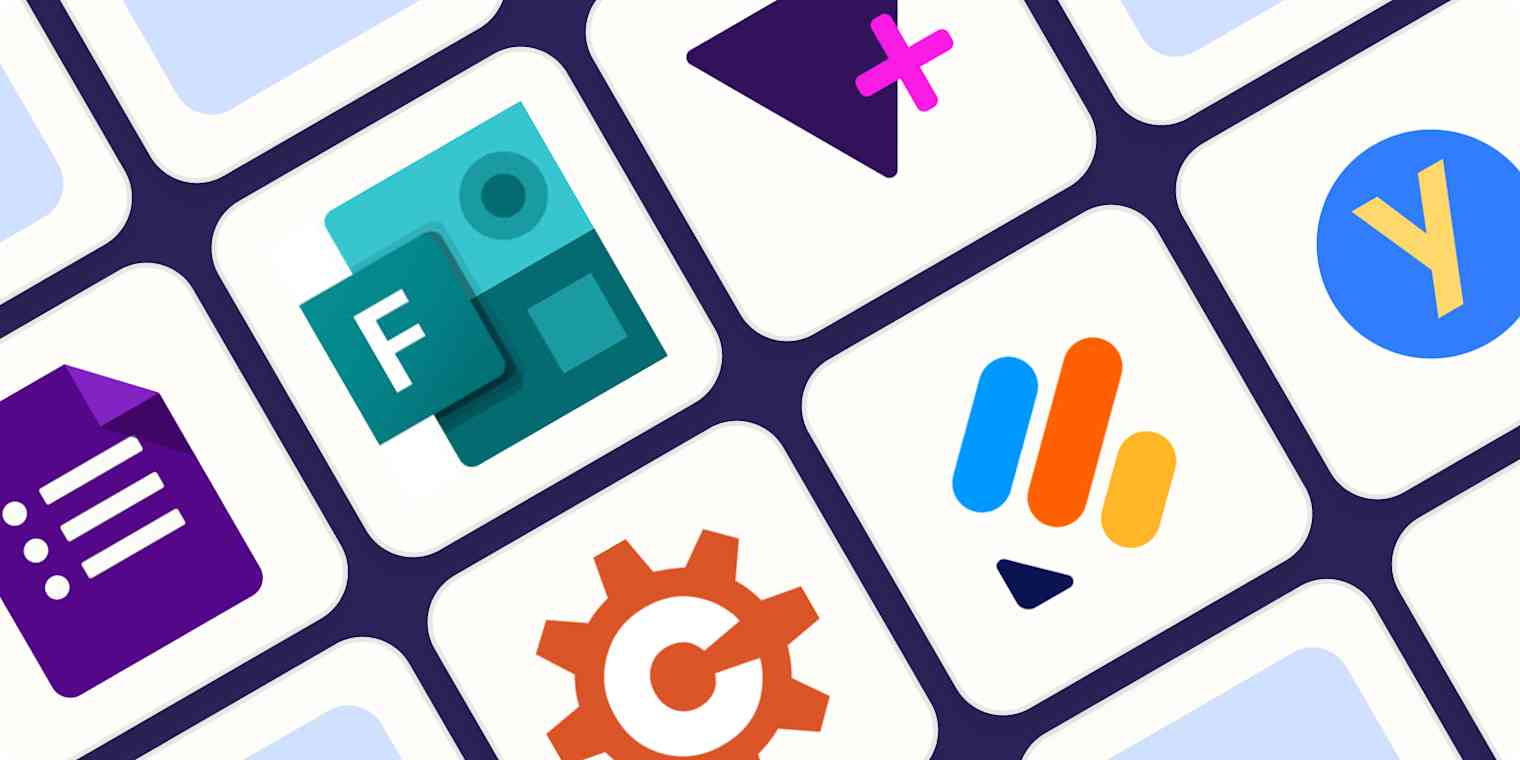
Credit: zapier.com
Frequently Asked Questions
Does Documents You Create Online In Office 365 Must Be Saved Before You Exit The Program?
Yes, documents created online in Office 365 must be saved before exiting the program to avoid losing any changes.
Where Does Microsoft 365 Save Files?
Microsoft 365 saves files to your OneDrive by default. You can also save files to other locations if needed.
How Do I Stop Onedrive From Automatically Saving?
To stop OneDrive from automatically saving, open any Microsoft Office application, click “File,” select “Options,” then click “Save” and uncheck “AutoSave OneDrive and SharePoint Online files by default. ” This action will prevent automatic saving on OneDrive.
Are Onedrive Files Stored In The Cloud?
Yes, OneDrive files are stored in the cloud for easy access from any device with internet.
Conclusion
Ensuring your documents are saved in Office 365 is crucial for data security and accessibility. By following this simple step, you can avoid losing valuable work and access your files anytime, anywhere. Don’t risk losing your progress – save before you exit! Trust the power of Office 365.