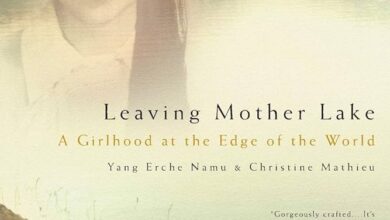Which Feature is Used to Replace Straight Quotes With Smart Quotes As You Type?
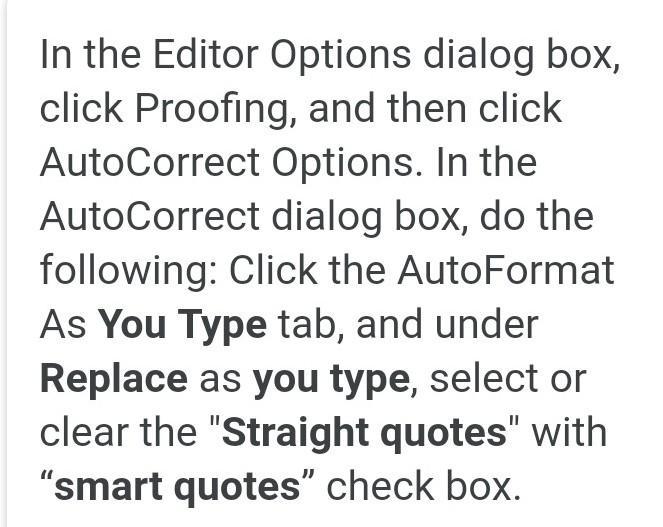
To replace straight quotes with smart quotes as you type, you can utilize the “Autocorrect as you type” feature in your word processing software. This feature automatically converts straight quotes to smart quotes while you are typing your content, ensuring a more polished and professional appearance.
Smart quotes not only enhance the visual appeal of your text but also improve readability and formatting consistency. By enabling the “Autocorrect as you type” feature, you can effortlessly upgrade your writing style with curved and elegant smart quotes. This feature streamlines the editing process and saves time by eliminating the need for manual conversion, allowing you to focus on crafting high-quality content effortlessly.

Credit: www.thewindowsclub.com
Contents
- 1 Understanding Smart Quotes
- 2 Difference Between Smart And Straight Quotes
- 3 How To Enable Smart Quotes
- 4 Challenges And Solutions
- 5 Impact On Document Formatting
- 6 Frequently Asked Questions Of Which Feature Is Used To Replace Straight Quotes With Smart Quotes As You Type?
- 6.1 How Do You Replace Straight Quotes With Smart Quotes In Outlook?
- 6.2 How Do You Change Straight Quotes To Smart Quotes In Indesign?
- 6.3 What Is A Smart Quote Straight Quote?
- 6.4 How Do You Replace Straight Quotes With Smart Quotes On Mac?
- 6.5 How Can I Replace Straight Quotes With Smart Quotes While Typing?
- 6.6 What Are The Different Options Available To Replace Straight Quotes With Smart Quotes While Typing?
- 6.7 How Does The Auto Format Feature Help In Replacing Straight Quotes With Smart Quotes?
- 6.8 Can You Provide Step-by-step Instructions To Change Straight Quotes To Smart Quotes In Notepad++?
- 7 Conclusion
Understanding Smart Quotes
When it comes to typing, the feature used to replace straight quotes with smart quotes is the AutoFormat as you type option. By activating this feature, smart quotes are automatically used as you type, enhancing the appearance of your text with typographic quotes.
Definition Of Smart Quotes
Smart quotes, also known as “curly quotes,” are special typographic characters used to replace straight quotes while typing or formatting text. They enhance the visual appeal and readability of written content.
Importance Of Using Smart Quotes
- Smart quotes add a touch of professionalism to your writing.
- They improve the overall aesthetics of the text.
- Using smart quotes ensures uniformity in typography.
Replace straight quotes with smart quotes automatically as you type by enabling this feature in your word processor’s settings.
Difference Between Smart And Straight Quotes
While typing, the feature used to replace straight quotes with smart quotes is Auto Format. This function automatically changes straight quotes to curly quotes, enhancing the visual appeal of the text. It ensures a polished and professional appearance in written content.
Characteristics Of Smart Quotes
Smart quotes, also known as curly quotes, are typographic symbols that automatically adjust based on context.
- Curved or angled appearance
- Automatically adjust based on usage
- Enhance the visual appeal of text
Characteristics Of Straight Quotes
Straight quotes are simple typewriter-style symbols that remain static without adjusting based on context.
- Straight vertical or horizontal appearance
- Do not adapt to context
- Less visually appealing compared to smart quotes
When typing, the feature that replaces straight quotes with smart quotes as you type is called auto-format.
How To Enable Smart Quotes
Enabling smart quotes can give your content a more polished and professional look. Smart quotes, also known as curly quotes, are used to replace the straight quotes as you type. This feature is available in most word processors and can be activated using specific keyboard shortcuts.
In Different Word Processors
Enabling smart quotes varies based on the word processor you are using. Below are the steps for enabling smart quotes in popular word processors:
– For Microsoft Word:
1. Go to ‘File’ and select ‘Options’.
2. Navigate to the ‘Proofing’ tab and click on ‘AutoCorrect Options’.
3. Under the ‘AutoFormat As You Type’ tab, check the box for ‘Straight quotes with smart quotes’.
– For Google Docs:
1. Click on ‘Tools’ in the menu bar and select ‘Preferences’.
2. Check the box for ‘Use smart quotes’.
– For LibreOffice:
1. Go to ‘Tools’ and select ‘AutoCorrect Options’.
2. In the ‘Localized Options’ tab, check the box for ‘Replace double quotes’ and ‘Replace single quotes’.
Using Keyboard Shortcuts
If you prefer a shortcut method for enabling smart quotes, you can do so using specific keyboard shortcuts. Common ways to enable smart quotes using keyboard shortcuts include:
– For Windows: Use the Alt code (Alt + 0147 for opening double quote and Alt + 0148 for closing double quote). – For Mac: Use the combination of keys such as Option + [ for opening double quote and Option + Shift + [ for closing double quote.
Enabling smart quotes not only enhances the visual appeal of your content but also ensures uniform and consistent formatting throughout your document. By utilizing the appropriate method for your word processor or using keyboard shortcuts, you can effortlessly incorporate smart quotes into your writing.
Challenges And Solutions
Smart quotes functionality replaces straight quotes with curly quotes while typing, enhancing the overall visual appeal of text. This feature helps create professional-looking documents automatically, saving time and effort in manual formatting. It ensures consistency and correctness in typography throughout the document creation process.
Issues With Smart Quotes
Smart quotes are a typographic feature that automatically replaces straight quotes with curly quotes as you type. While smart quotes add a touch of sophistication to your content, they can also pose some challenges. Here are a few issues with smart quotes:
- Auto Correction Mishaps: Sometimes, smart quotes can mistakenly replace quotes in URLs or code snippets, causing syntax errors or broken links.
- Inconsistent Formatting: Different software or platforms may interpret smart quotes differently, leading to formatting inconsistencies in your content.
- Compatibility Problems: Smart quotes may not always be supported or displayed correctly by all devices or browsers.
Automating Replacement Of Quotes
To overcome the challenges of smart quotes, there are a few solutions that can automate the replacement process:
- Autocorrect Settings: Many word processors and text editors allow you to customize autocorrect options. By enabling the automatic replacement of straight quotes with smart quotes, you can ensure consistent formatting throughout your document.
- Custom Scripts or Plug-ins: For more advanced users, writing custom scripts or using plug-ins can streamline the process of replacing straight quotes with smart quotes. These tools can be particularly useful when working with large amounts of text or when dealing with code snippets.
- Manual Find and Replace: If you prefer more control over the replacement process, manually finding and replacing straight quotes with smart quotes can be done in most text editors. Just be cautious and double-check your changes to avoid unintended errors.
By understanding the challenges associated with smart quotes and implementing the appropriate solutions, you can ensure that your content maintains its intended formatting and readability across different platforms.
Impact On Document Formatting
To replace straight quotes with smart quotes as you type, the feature used is the “AutoFormat as you type” option. By activating this feature in your word processor, it automatically converts straight quotes to smart quotes, enhancing document formatting and typographic presentation without manual intervention.
Enhancing Readability
Straight quotes, also known as typewriter quotes, are the default quotation marks used in most text editors and word processors. However, with the help of a certain feature, you can easily replace these straight quotes with smart quotes as you type. Smart quotes, also known as curly quotes, are typographic quotation marks that curve or curl towards the quoted text.
This simple adjustment may seem minor, but it can have a significant impact on the overall readability of your document. Smart quotes enhance the appearance of your text by adding an element of elegance and professionalism. When readers come across smart quotes, they subconsciously perceive the content as being carefully crafted and visually pleasing.
By using smart quotes, you can create a more engaging experience for your readers, making it easier for them to keep their attention focused on your content.
Professional Presentation
One of the main advantages of using smart quotes is the professional presentation it brings to your document. Whether you are writing a blog post, an essay, or a professional report, smart quotes elevate the overall aesthetics of your work. Your document will look polished and well-designed, which is crucial for making a positive impression, especially in professional settings.
Additionally, using smart quotes adds a touch of sophistication to your writing. It shows that you pay attention to details and take pride in the presentation of your work. When you present your ideas with elegance, your readers are more likely to view you as a credible and authoritative source.

Credit: www.cnet.com
Frequently Asked Questions Of Which Feature Is Used To Replace Straight Quotes With Smart Quotes As You Type?
How Do You Replace Straight Quotes With Smart Quotes In Outlook?
To replace straight quotes with smart quotes in Outlook, go to the “File” tab, then select “Options. ” In the Options menu, choose “Mail” and click on the “Editor Options” button. In the Editor Options window, go to the “Proofing” tab and click on the “AutoCorrect Options” button.
In the AutoCorrect window, check the box that says “Replace straight quotes with smart quotes” and click “OK” to save the changes.
How Do You Change Straight Quotes To Smart Quotes In Indesign?
To change straight quotes to smart quotes in InDesign, use the Auto Correct as you type feature. This feature automatically replaces straight quotes with smart quotes while typing.
What Is A Smart Quote Straight Quote?
A smart quote is a typographic feature that automatically replaces straight quotes and apostrophes with curved or “curly” quotes as you type.
How Do You Replace Straight Quotes With Smart Quotes On Mac?
To replace straight quotes with smart quotes on a Mac, go to System Preferences > Keyboard > Shortcuts > Services, then enable the “Smart Quotes” feature.
How Can I Replace Straight Quotes With Smart Quotes While Typing?
To replace straight quotes with smart quotes as you type, you can use the feature called “Auto Correct as you type. “
What Are The Different Options Available To Replace Straight Quotes With Smart Quotes While Typing?
There are multiple options available to replace straight quotes with smart quotes while typing, such as Auto Correct, Auto Change, Auto Ignore, and Auto Format.
How Does The Auto Format Feature Help In Replacing Straight Quotes With Smart Quotes?
The Auto Format feature automatically replaces straight quotes with smart quotes while you type, ensuring your text looks polished and professional.
Can You Provide Step-by-step Instructions To Change Straight Quotes To Smart Quotes In Notepad++?
To change straight quotes to smart quotes in Notepad++, you can use the Find & Replace feature by replacing the straight quotes with curly quotes.
Conclusion
After understanding the significance of smart quotes, it becomes clear that utilizing auto format as you type is the key feature for transforming straight quotes into smart quotes. This feature not only enhances the visual aesthetic of the text but also ensures consistency and adherence to typographic standards.
With this capability, users can seamlessly produce high-quality content with minimal manual effort.