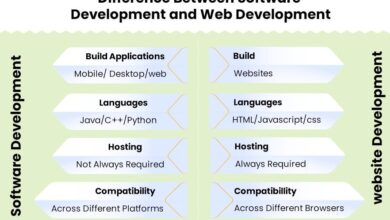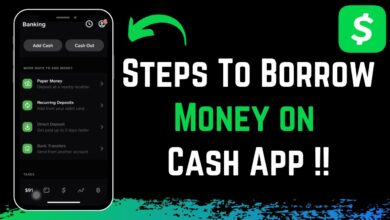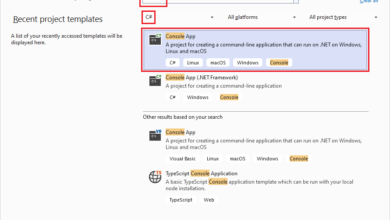How to Force Quit an App on Mac
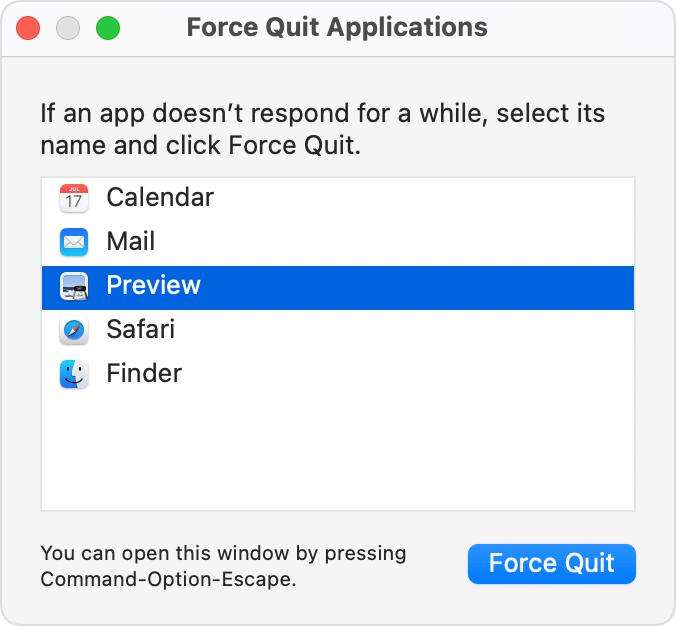
To force quit an app on a Mac, press Command + Option + Esc and select the app from the list. Click ‘Force Quit’ to end the unresponsive application.
Force quitting an app on your Mac can be essential when an application becomes unresponsive. Every Mac user eventually encounters a situation where an app stops responding, and the spinning beach ball of doom takes over the screen. In these moments, knowing how to swiftly close the problematic software can save time and prevent loss of unsaved work.
The native macOS feature provides multiple ways to exit a frozen app without resorting to a full system reboot. This intuitive functionality is baked into the operating system, ensuring that users can maintain efficiency and control over their applications with minimal disruption.

Credit: www.parallels.com
Contents
- 1 An App Won’t Quit On Mac: First Steps
- 2 Force Quit From The Dock
- 3 Apple Menu Force Quit Method
- 4 Keyboard Shortcuts For Quick Force Quit
- 5 Using Activity Monitor To End Tasks
- 6 Terminal Commands For Advanced Users
- 7 Special Case: When Finder Halts
- 8 Frequently Asked Questions On How To Force Quit An App On Mac
- 9 Conclusion
An App Won’t Quit On Mac: First Steps
If an app on your Mac is not responding, you need to know how to shut it down fast. Learning how to resolve this issue keeps your Mac running smoothly. This section will guide you through the initial steps to handle an unresponsive app on your Mac.
Identifying The Unresponsive App
Finding which app is frozen is your first move. You can often tell by seeing if the app is not responding to clicks or if it’s stuck on your screen.
Use these signs to pinpoint the issue:
- The app does not respond to any actions.
- Spinning wheel or “beach ball” appears when you hover over the app.
- The app’s windows cannot be moved or closed.
Common Reasons For App Freezes
Several factors can cause an app to freeze:
| Reason | Description |
|---|---|
| Lack of Resources | Your Mac might be low on RAM or processing power. |
| Outdated App | The app may not be updated to work with the latest macOS. |
| Software Conflicts | Other apps or system processes could be conflicting with the app. |
| Bugs & Glitches | Every app can have flaws that might cause it to stop working. |
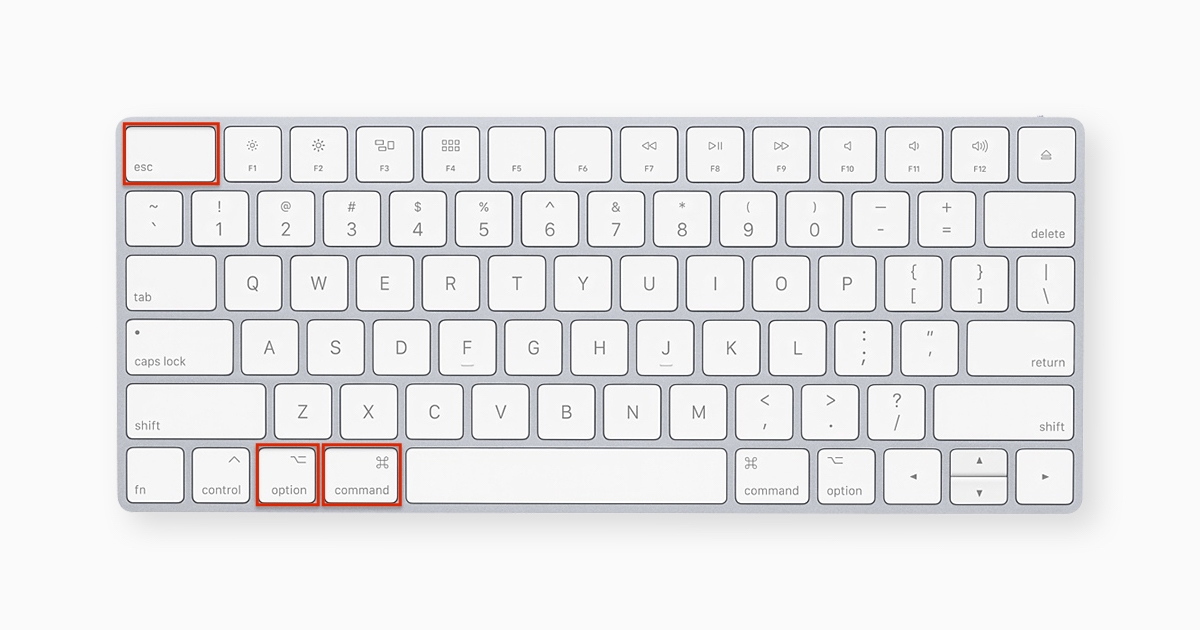
Credit: www.parallels.com
Force Quit From The Dock
Struggling with an unresponsive app on your Mac? You might need to force quit the application. This is a common solution when an application freezes or stops working correctly. One effective method to do this is via the Dock. Follow these simple steps to quickly force quit any troublesome app straight from the Dock.
Accessing Dock Options
To begin, find the app’s icon on the Dock. This is the bar of icons at the bottom of your screen. Here, you will locate the app you need to close.
- Right-click on the app’s icon in the Dock.
- A contextual menu will appear.
- Hold the Option (Alt) key on your keyboard.
- Notice that the “Quit” option changes to “Force Quit”.
Selecting ‘quit’
Once you’ve accessed the contextual menu with the Option key held down:
- Click the “Force Quit” option in the menu.
- The app should close immediately.
- If it does not, you can repeat the steps or try other force quitting methods.
Note: Use force quit sparingly. It may result in unsaved data loss. Always try to quit apps normally before using force quit.
Apple Menu Force Quit Method
Everyone encounters unresponsive apps on Mac, but not everyone knows the quick Apple Menu Force Quit Method. This method is a lifesaver when an application freezes or won’t close normally. Learn how to swiftly shut down stubborn apps using the Apple Menu with these simple steps.
Begin by finding the Apple icon in the top-left corner of the screen. This logo is the gateway to various system functions, including the force quit option. Here’s your path:
- Look at the top-left corner of your Mac’s screen.
- Click on the Apple logo to reveal a drop-down menu.
Using The ‘force Quit’ Option
Once you’ve accessed the Apple Menu, it’s time to utilize the ‘Force Quit’ function:
- Select ‘Force Quit…’ from the list of Apple Menu options.
- A new window will appear, titled ‘Force Quit Applications’.
- Scroll through the list of open applications.
- Find and highlight the unresponsive app.
- Click the ‘Force Quit’ button at the bottom of the window.
- Confirm the action in the popup dialogue.
The selected app will close, allowing you to reopen it or continue with your work. This method is convenient for quickly resolving application freezes without restarting your Mac.
Keyboard Shortcuts For Quick Force Quit
Struggling with an unresponsive app on your Mac? Keyboard shortcuts offer a fast, efficient way to regain control without sifting through menus. These combinations are swift lifesavers when your screen freezes. Discover quick force quit solutions below.
Key Combination For Instant Action
To instantly shut down an unresponsive application, press and hold the following keys: Command (⌘) + Option (⌥) + Esc (Escape). This shortcut triggers the Force Quit Applications window, letting you select and terminate the troublesome app.
Alternatives For Different Scenarios
While the aforementioned shortcut is effective, other scenarios might require different approaches:
- Non-responding Finder: If the Finder is stuck, hold
Option (⌥)and right-click on the Finder icon in the dock, then choose ‘Relaunch’. - Dock Method: Press and hold the application icon in the dock, then select ‘Force Quit’ after you press and hold the
Option (⌥)key. - Activity Monitor: Open
Finder->Applications->Utilities->Activity Monitor. Find the app, select it, and click ‘X’ to quit.
Using Activity Monitor To End Tasks
Sometimes, an unresponsive app needs a stronger approach to close it down. Using Activity Monitor is like calling in the experts when regular quitting methods don’t work.
Launching Activity Monitor
The first step is to open Activity Monitor. This tool gives you a peek into what apps and processes are running on your Mac.
- Open Finder and click on ‘Applications’.
- Scroll to the ‘Utilities’ folder.
- Double-click on ‘Activity Monitor’.
Selecting And Quitting Problematic Processes
In Activity Monitor, you can spot the problem app using the list of running processes.
- Look for the app or process that is not responding.
- Click to select it from the list.
- Press the ‘X’ button in the upper left corner of the window.
- Click ‘Force Quit’ to end the process immediately.
Terminal Commands For Advanced Users
On a Mac, the Terminal unleashes a world of powerful options for managing applications.
Advanced users prefer Terminal for its efficiency and precision.
Opening Terminal
To begin, open Terminal on your Mac. Follow these simple steps:
- Open the Finder.
- Navigate to the Applications folder.
- Scroll down to the Utilities folder.
- Double-click on Terminal.
Issuing ‘kill’ Command
With Terminal open, force quitting an app becomes a piece of cake.
- Type
ps -ax | grep [application name]. - Find the process ID (PID) of the app.
- Type
kill -9 [PID]to force quit the app.
Remember to replace [application name] with the actual name of the app.
Replace [PID] with the number you found.
Be careful! The kill command is powerful. Use it wisely.
Special Case: When Finder Halts
At times, your Mac’s Finder may stop responding. Unlike other apps, Finder is essential to the Mac interface, managing files, folders, and other functions. If Finder halts, your computer might feel stuck. This guide provides effective ways to get Finder running smoothly again.
Restarting Finder Via Force Quit
If Finder freezes, try force quitting and restarting it:
- Press
Option+Command+Escto open the Force Quit Applications window. - Highlight Finder in the list.
- Click on the Relaunch button.
- Finder will close and then restart.
If the Force Quit window doesn’t appear, there’s an alternative method using Terminal.
Using Terminal If Standard Methods Fail
Terminal provides a backdoor for troubleshooting when other options don’t work:
- Open Terminal from Applications > Utilities.
- Type in
killall Finderand pressEnter. - Finder will quit and relaunch automatically.
This command forces Finder to stop and start afresh.
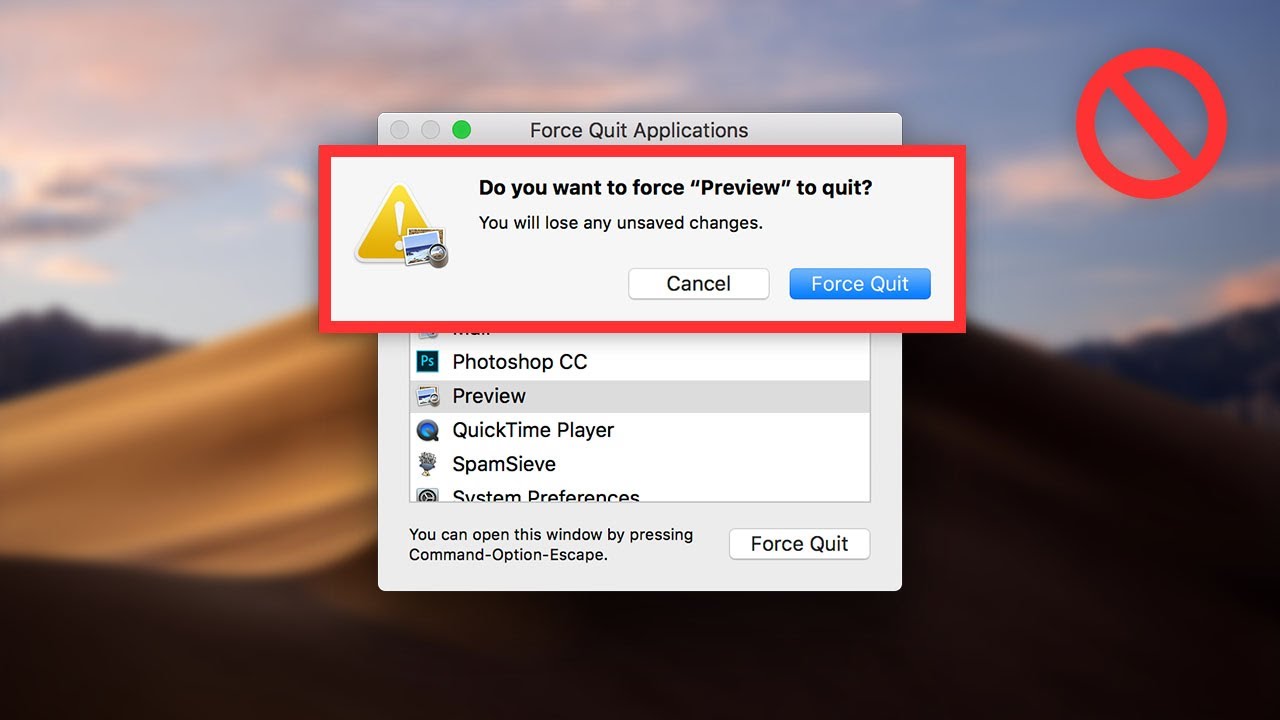
Credit: www.youtube.com
Frequently Asked Questions On How To Force Quit An App On Mac
How Do I Force Close An App?
To force close an app, use the Command + Option + Esc keys simultaneously, then select the app and click ‘Force Quit’.
How Do I Automatically Quit An App On A Mac And Force Quit Doesn T Work?
Restart your Mac using the Apple Menu or by pressing Command-Control-Eject (or Power button). If that fails, shut down the computer by holding the Power button.
How Do I Force Quit A Frozen Mac?
To force quit a frozen Mac, press and hold Command + Option + Esc, select the problematic app, and click ‘Force Quit’.
How Do I Fix An Application Not Responding Without Force Quit Mac?
Try restarting the Dock: Open Terminal, type `killall Dock`, then press Enter. The Dock will restart, potentially unfreezing the app.
Conclusion
Mastering the art of force quitting apps on a Mac ensures a smooth computing experience. Remember, the steps are simple but powerful. Use keyboard shortcuts, go through the Apple menu, or delve into Activity Monitor for stubborn cases. For extreme freezes, Terminal commands can be your last resort.
Keeping these methods in mind, you’ll navigate Mac app closures like a pro, maintaining control over your system’s resources and workflow. Now, you’re ready to tackle app freezes head-on with confidence!